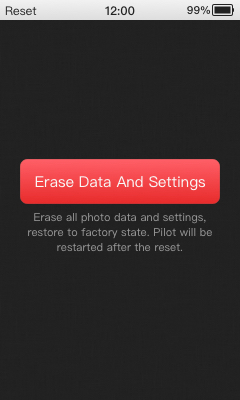Pilot Era Documentation
——— v5.18.0
Pilot Era DocumentationGetting StartedHardware IntroductionPilot Era CameraBasic operationCameraCamera SettingsGalleryLive StreamingPilotLive 8KSettingsMobile ControlMobile control Pilot shootingMobile management photos in PilotShare to social mediaConnect NetworkWiFiLTEEthernetHotspotConnecting to a computerWindows PCMacPilotSteadyProfessional ModeHDRExposureTime (S)ISOEVWhiteBalance (WB)Improve stitching effectTime Lapse PhotographyIn-camera stitching photos/videosStitching PhotosStitching VideosAdjust Photos (beta)Taking Google Street ViewTake a photo of Street ViewUpload photo to Street ViewTake a Video of Street ViewUpload Video to Street ViewControl Pilot with Street View AppPilotTourShooting PilotTourUpload PilotTourView PilotTourView on WebsideView on Pilot GoShareBottom LogoPilot KeyboardPilot Open APIPilot DeveloperDeveloping AppInstall and Manage AppsPower ConsumptionUpgrade Pilot OSSerial numberReset

Getting Started
The Pilot Era is a 4-lens, 360-degree panoramic camera with 8K resolution for both photos and videos; the camera can stitch everything by itself, with no computer required. With a touch screen, what you see is what you get, with a simple experience like a mobile phone.
Hardware Introduction
Pilot Era Camera
The various components and buttons on the camera body are as follows:
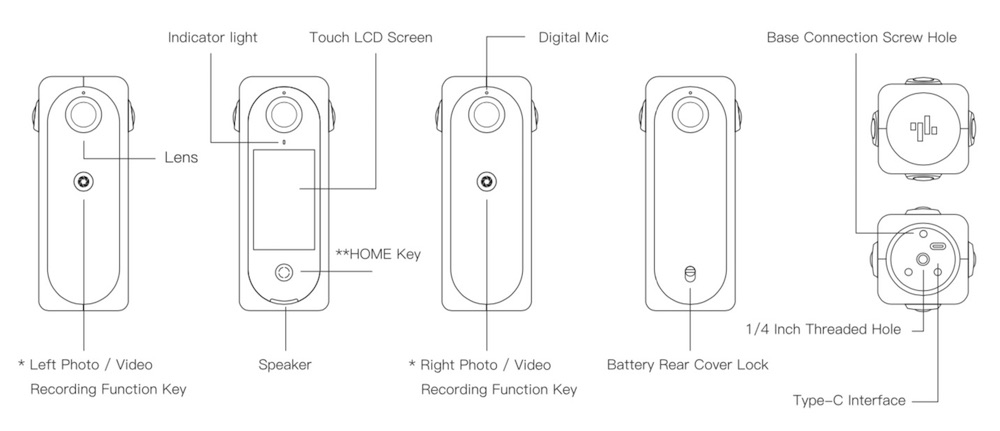
Basic operation
Press and hold the Home button for 3 seconds to power on.
Tap each app icon to open the app;
In the application, press the Home button to return to the home screen;
Press and hold the Home button for 1 second to turn off the screen.
Press and hold the Home button for 3 seconds to power off.
After entering each settings interface in the app, slide your finger from the left side to the right side of the screen to go back.
Camera
The Camera is used to take 360-degree panoramic photos and videos.
The camera preview is automatically turned on when the Camera app is opened. Touch the icon in the upper right corner or double-tap anywhere on the screen to change the preview mode. Preview modes are: Little Planet, Equirectangular, Fisheye, Rectilinear.
There are several shooting modes in the lower operating area: Photo, Unstitched video, Stitched video, PilotTour, Time Lapse, Google Street View Video.
Slide or tap the mode icon to change the shooting mode. In the lower left corner of the album icon, you can jump to the album to view photos/videos. The lower right corner is the setting button for the current mode.
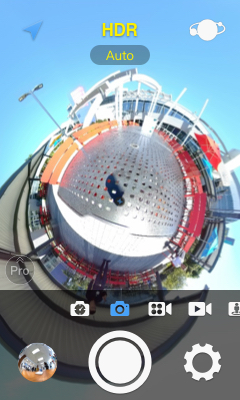
In Photo mode, The HDR button above the preview allows you to turn on the HDR function to improve the exposure quality of your photos.
Camera Settings
Tap the Settings  button in the lower right corner of the camera to enter the photo/video settings UI. If it is in Photo mode, it is displayed as the photo setting; if it is currently in the video mode, it is displayed as the video setting.
button in the lower right corner of the camera to enter the photo/video settings UI. If it is in Photo mode, it is displayed as the photo setting; if it is currently in the video mode, it is displayed as the video setting.
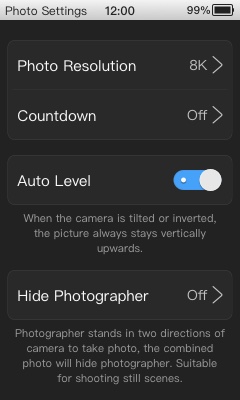
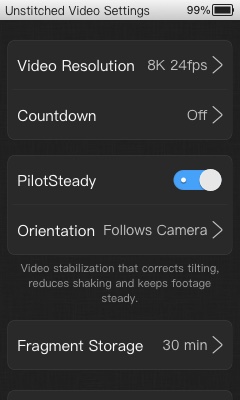
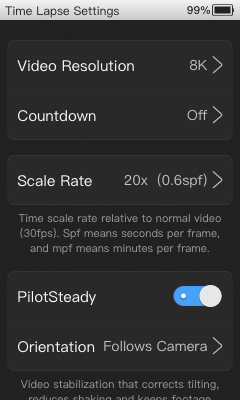
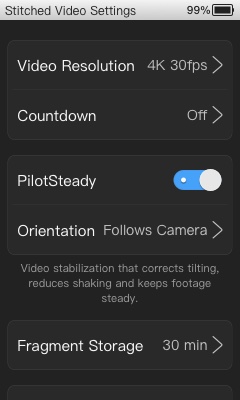
Photo settings include Resolution, Countdown, Auto Level and Hide Photographer.
Unstitched Video settings include Resolution, Countdown, PilotSteady, , and Fragment Storage. Recording produces unstitched video. The video can be stitched in the gallery, after the shot is finished.
Stitched Video settings include Resolution, Countdown, PilotSteady, and Fragment Storage. Recording produces real-time stitched video.
Time Lapse settings include Resolution, Countdown, Scale Rate and PilotSteady.
Google Street View Video settings include Frame Rate, Countdown and Fragment Storage.
Gallery
Gallery is used to view and manage photos and videos within the camera.
After entering the Gallery, pinch to zoom the photo list to switch between the large image and the small image mode. Tap  to select multiple photos and delete them in batches. The photos are arranged in reverse order of shooting time.
to select multiple photos and delete them in batches. The photos are arranged in reverse order of shooting time.
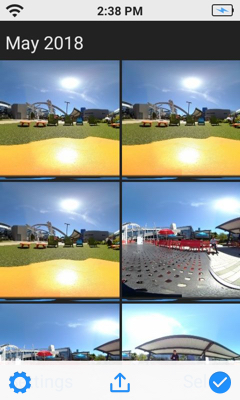

Tap a photo/video to enter playback view. In playback view, double-tap the screen or tap the icon in the upper right corner to switch the view mode. View modes include: Little Planet, Equirectangular, Fisheye, and Rectilinear.
Tap the round arrows on the middle of the playback view to switch to the previous/next photo. The menu bar below has delete and view details. 8K photos can also be uploaded to Google Street View.
Live Streaming
Pilot Era's built-in Live app allows for panoramic live streaming on multiple platforms. Including: Facebook, YouTube, Kwai, Custom server,and Self streaming in LAN.
In the Live, tap the LIVE button to enter the live broadcast platform selection. Tap the icon to select the platform, or swipe the icon to select the platform.
After each platform is authorized to sign in, set the title, definition, and privacy. The definition can be set up to 4K.
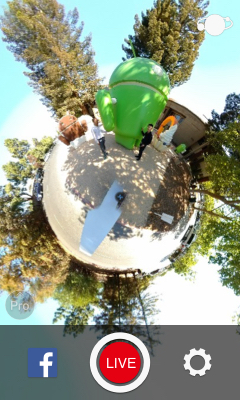
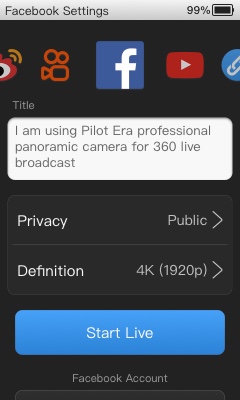
Tap to Start Live and enter the live broadcast status. The live time, current platform, and current definition are displayed in the UI.
Pilot supports multiple networks, including Ethernet, WiFi, and LTE. Choose the definition of the right live broadcast based on your network.
PilotLive 8K
PilotLive 8K is 8K VR live streaming without cloud stitching. You can directly watch 8K live on PiPlayer for Windows and PiPlayer for VR.
Live-Custom Server, choose RTMP protocol, choose PilotLive 8K resolution, then Pilot can push 8K live stream. This live streaming uses Labpano's self-developed compression technology, without the need for a cloud stitcher, using PiPlayer Windows version or VR version, you can watch 8K 24fps live streaming on normal devices.
Click here to download PiPlayer.
PilotLive 8K currently only supports PiPlayer, not other players.
Settings
Setting the networks of Pilot, system options, software information, etc.
Pilot supports multiple networks, including Ethernet, WiFi, and LTE. The Ethernet and LTE need to be connected to the Dock, and the network cable and SIM card are inserted into the Dock.
In About–Device Name The name of the Pilot can be modified. You will see this name when the Mobile app connects to the Pilot or creates a hotspot.
Pilot OS can be downloaded and updated via the network. When a new version is found, the settings icon in Launcher displays the notification badge. To ensure safety and Auto Level, please update the Pilot OS in time.
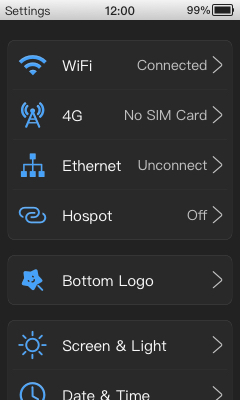
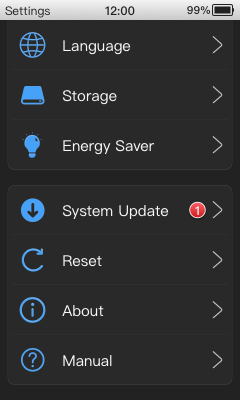
Mobile Control
Pilot Go can remotely control the camera and view even manage Gallery.
Download the official mobile app:Pilot Go

After installing Pilot Go, make sure the phone and Pilot are in the same wireless network.
- Connect an identical WiFi;
- Pilot builds a hotspot and the phone connects Pilot hotspots;
After the Pilot Go is connected to the Pilot, you can control the camera via the app.
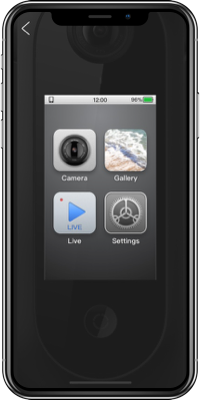
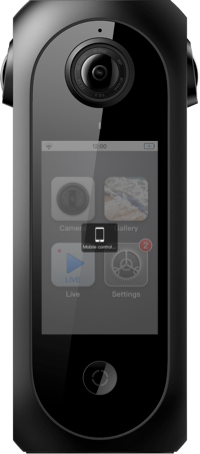
Tap Gallery in Pilot Go to view and manage the Gallery of Pilot. You can download photos from your Pilot to your phone and share to social platforms.
Mobile control Pilot shooting
After the Pilot Go is connected to the Pilot, the screen of the Pilot picture on the main interface will light up and there will be a prompt sound. Tap Enter Pilot in Pilot Go to control Pilot Era. When the Pilot is controlled, the screen will display “Mobile Control...”.
Control camera photos and videos in Pilot Go, the interface and operation are exactly the same as Pilot. You can even control Pilot to record Google Street View Video while viewing Pilot's latitude and longitude information.
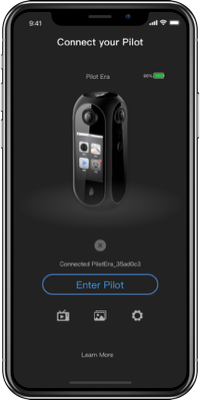
Mobile management photos in Pilot
Tap the  icon of Pilot Go to view and manage the Pilot Era Gallery. You can select and delete photos/videos, or you can download photos/videos to your phone locally.
icon of Pilot Go to view and manage the Pilot Era Gallery. You can select and delete photos/videos, or you can download photos/videos to your phone locally.
The top left corner of the photo/video cover has a badge to indicate the current state:
 : Already downloaded to the phone. After disconnecting from Pilot, you can still view, delete, and share.
: Already downloaded to the phone. After disconnecting from Pilot, you can still view, delete, and share.
 : Downloading. Blue is the download progress.
: Downloading. Blue is the download progress.
 : The phone cannot be viewed. This is usually because the video size is too large or unstitched.
: The phone cannot be viewed. This is usually because the video size is too large or unstitched.
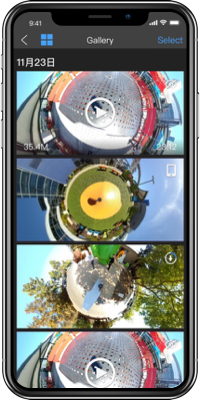
Share to social media
Pilot Go can share panoramic photos/videos to various social platforms.
Open a photo/video in the Gallery and tap the Share  button below. After choosing a social platform, you can share it.
button below. After choosing a social platform, you can share it.
Currently supported platforms are:
Photos: Facebook, Weibo, WeChat, mobile photo album.
Videos: Facebook, YouTube, WeChat, Kwai, mobile photo album.
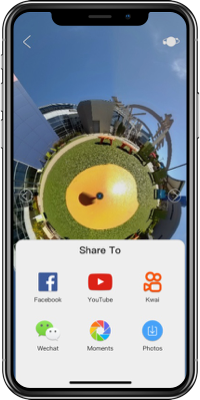
Connect Network
Pilot Era supports a variety of networks, including: WiFi, LTE, Ethernet. When three types of networks exist at the same time, the Ethernet is preferred, then WiFi, and finally LTE.
When connected to the network, the current network type is displayed in the upper left corner of the system top bar.




WiFi
The process of connecting the WiFi is the same as that of the mobile phone. Open Settings - WiFi, enable WiFi, and select a WiFi to connect.
LTE
The Pilot Dock is required to connect the mobile network. Insert the 4G/5G SIM card into the slot of the Dock and connect the Dock to the Pilot camera. Wait a moment, then you can use the mobile network.
Open the Settings app. If you have connected to mobile network, the LTE option in the menu will be displayed as Connected, otherwise it will be displayed as No SIM Card. If the No SIM Card is displayed all the time, please check if the SIM card in the Dock is plugged in.
Ethernet
The Hub is required to connect to a Ethernet. Plug the cable into the Hub and connect the Hub to Pilot camera. Wait a moment, you can use the Ethernet.
Open the Settings app. If you are connected to a Ethernet, the Ethernet option in the menu will appear as Connected, otherwise it will appear as Unconnected. If the Unconnected is displayed all the time, please check if the network cable in the Hub is plugged in.
Hotspot
Pilot can make its own wifi hotspot. Go to Settings-Hotspot, and open the hotspot. The system will create a hotspot, the default password is: 12345678. You can change your password in the Hotspot Settings.
WiFi will be automatically disabled when the Hotspot is turned on. When there is a LTE or Ethernet, Pilot will create hotspot based on LTE or Ethernet. This way the Pilot and the devices connected to the Pilot hotspot can access the Internet. When connecting LTE and Ethernet at the same time, Pilot will use the Ethernet to create a hotspot.
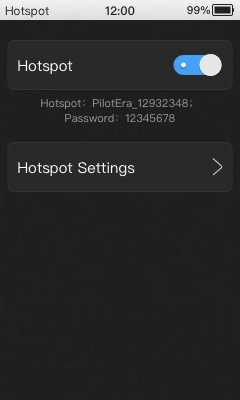
Connecting to a computer
The Pilot can be connected to a computer to copy files. Pilot supports Windows PC and Mac.
Windows PC
Connect the Pilot to your Windows computer using the included Type-C cable. An external hard drive called “Pilot Era” will appear in My Computer. This hard drive is the internal file of Pilot.
The storage path for photos and videos is DCIM, and there are two folders Stitched and Unstitched in the photo and video folders. Stitched stores stitched files; Unstitched stores unstitched fisheye files, and fisheye files can be post-processed with tools on the PC.
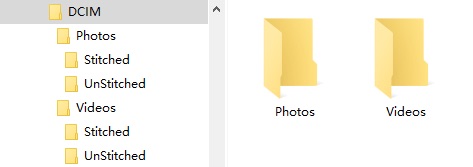
Mac
Connecting a Mac to Pilot requires third-party tool: OpenMTP or Android File Transfer
OpenMTP is a free and open source transfer tool with no restrictions on file size.
![]()
If the file size does not exceed 4GB, you can also choose Android File Transfer. It's a free, lightweight transfer tool that's quick and easy to use.
![]()
Connect the Pilot to your Mac using the included Type-C cable. Open OpenMTP or Android File Transfer and it will automatically connect to and open the files inside Pilot.
The storage path for photos and videos is DCIM, and there are two folders Stitched and Unstitched in the photo and video folders. Stitched stores stitched files; Unstitched stores unstitched fisheye files, and fisheye files can be post-processed with tools on the Mac.
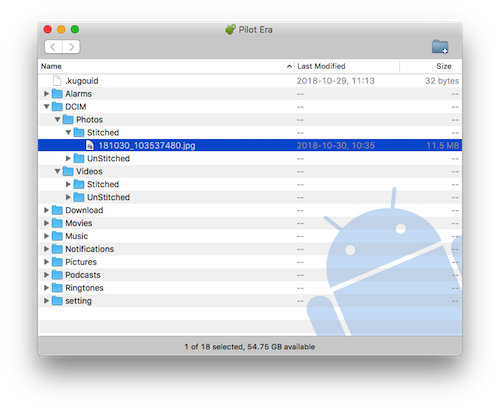
PilotSteady
PilotSteady is a technology that keeps video footage stable and reduces shake. Turning this feature on when shooting a sports scene or moving a live stream will have a better effect. PilotSteady is supported by the Camera recording RealTime stitching video and unstitched video, as well as Live streaming.
Enable video PilotSteady as follows: Turn on the Camera, select real-time stitching video or unstitched video,  -
-PilotSteady , turn on .
Enable live streaming PilotSteady as follows: Turn on Live streaming - -
- PilotSteady, turn on.
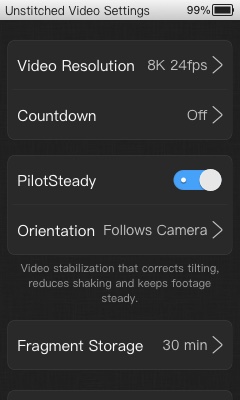
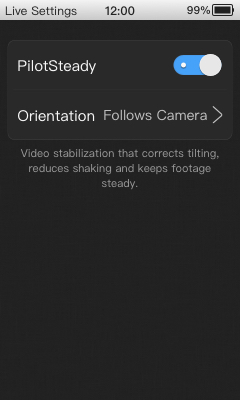
PilotSteady has two orientations: Fixed, Follows Camera.
If you choose Fixed, the orientation of picture is always fixed regardless of how camera rotates or moves. If you choose to Follows Camera, the orientation of picture will change with camera.
Professional Mode
For professional photographers, Pilot offers a professional mode. You can adjust more parameters when taking photos and videos.
There is a Pro button  in the upper left corner of the control area to turn the professional photo mode on and off. When the professional photo mode is turned on, ExposureTime/ISO/EV/WB/StitchingFocus can be adjusted in the preview.
in the upper left corner of the control area to turn the professional photo mode on and off. When the professional photo mode is turned on, ExposureTime/ISO/EV/WB/StitchingFocus can be adjusted in the preview.
Photo mode support : ExposureTime, ISO, EV, WB, StitchingFocus.
Video mode support : ISO, EV, StitchingFocus.
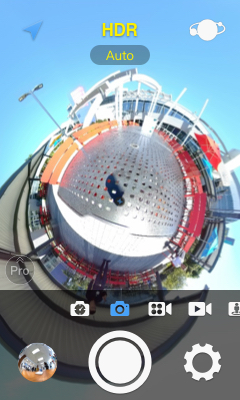
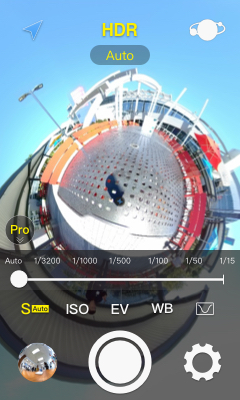
HDR
The HDR switch is directly above the preview. Tap HDR to turn HDR on and off. HDR generated photos with lighter and darker details.
When shooting in HDR, 3 shutter sounds will sound. During this time, try to keep the camera stable and do not move objects, otherwise the image will be blurred. The time to generate a photo after turning on HDR is longer than the normal mode.
Pilot supports several HDR modes: Auto, Sunny, Cloudy, Indoor. The default is Auto mode.
In a specific scene, if the Auto mode is overexposed, choose the HDR mode corresponding to the scene - the result may be better.
ExposureTime (S)
ExposureTime can be set to: Auto, 1/3200, 1/1000, 1/500, 1/100, 1/50, 1/15.
When the ExposureTime is set to Auto, the icon has the word "Auto";
When the ExposureTime is set to non-Auto, the icon does not have the word "Auto". The ISO adjustment range is now larger and EV are not available.
ISO
When ExposureTime is Auto, the ISO can be set to: Auto, 50, 100, 200, 400, 800, 1600.
When ExposureTime is manually, the ISO can be set to: 100, 200, 600, 800, 1600, 3200.
EV
EV is used to adjust the exposure brightness of the picture. It can be set between -4 and 4.
When ExposureTime is manually, the EV is invalid and cannot be adjusted.
WhiteBalance (WB)
WhiteBalance is used to adjust the hue of the picture. Pilot supports settings: Auto, Sunlight, Cloudy, Incandescent, Fluorescent.
Improve stitching effect
In indoor environment, objects in the scene are closer to camera; in outdoor environment, objects in the scene are farther away from camera. This difference in the scene, in the Photo and Unstitched Video mode, the camera will automatically calculate the stitching difference to make the best stitching effect.
If it is Stitching Video mode, you need to set the stitching focal length to achieve the best stitching effect.
In order to adapt to different scenes, Pilot can adjust the Stitching Focus. Open the Camera- -
- to adjust the stitching focus and see the changes in the stitching effect in real time.
to adjust the stitching focus and see the changes in the stitching effect in real time.
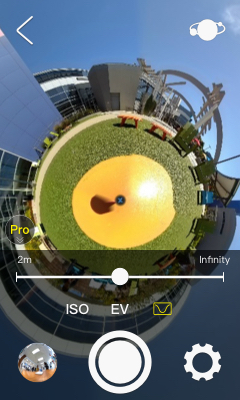
Time Lapse Photography
Pilot supports Time Lapse mode. Turn on the Camera, adjust to the Time Lapse mode, and the icon  lights up.
lights up.
Normal video records 30 frames per second, and if you want to reduce the time by 10 times, then record 3 frames per second. That is, 0.33 second per frame. You can select time Scale Rate in the Time Lapse settings. Pilot offers up to 10 Scale Rates to choose: 10x, 20x, 50x, 100x, 200x, 500x, 1000x, 2000x, 5000x, 10000x.
When recording, the screen displays the recording time and the length of the actual video. The recording button has a blue progress bar that rotates, and one revolution per turn indicates that one frame has been recorded.
Time-lapse photography will eventually generate a real-time stitched 30fps video.

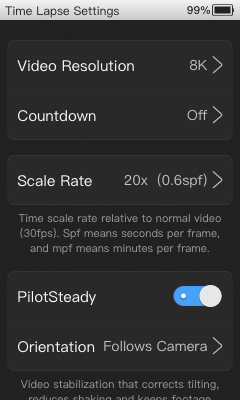
In-camera stitching photos/videos
Pilot can stitch photos and videos in the machine, which can save time and prevent complicated stitching operation on the computer, allowing you to directly obtain the stitched files.
Stitching Photos
Pilot supports two photo stitching algorithms: Real-Time stitching and Optical-Flow stitching. The Real-Time stitching speed is fast, and the Optical-Flow stitching speed is slow but the effect is better. The photos generated after taking a photo use the Real-Time stitching algorithm by default.
The photos in Gallery have a badge to express the stitching algorithm of the current photo:  means Real-Time stitching;
means Real-Time stitching; means Optical-Flow stitching . Gallery supports changing the stitching algorithm of the photo.
means Optical-Flow stitching . Gallery supports changing the stitching algorithm of the photo.
After selecting multiple photos, tap on the  top left corner of the menu to select a stitching algorithm, and the Gallery will change the stitching algorithm for those photos. Process one by one according to the shooting time. There will be a badge to show the current state: converting or waiting.
top left corner of the menu to select a stitching algorithm, and the Gallery will change the stitching algorithm for those photos. Process one by one according to the shooting time. There will be a badge to show the current state: converting or waiting.
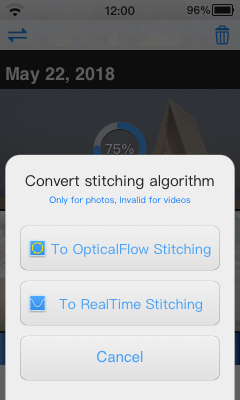
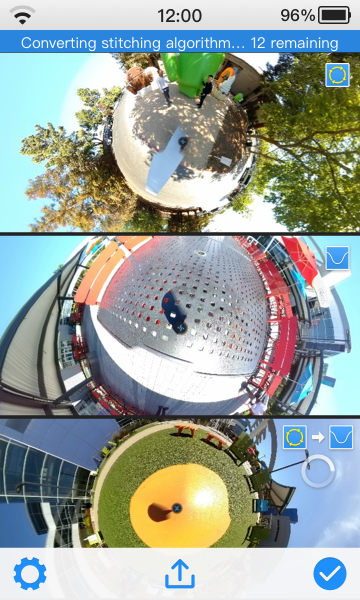
If OpticalFlow Stitching is turned on in the Camera-Photo Settings, the Gallery will automatically re-stitch the captured photos using the Optical-Flow algorithm. This process is done automatically and the user does not need to do anything.
Because the stitching process is performed automatically when the camera is idle, if the Pilot enters a working state, such as Camera, Live broadcast, Gallery play video, etc., the photo stitching will be paused.
Stitching Videos
The original fisheye video recorded by Pilot can be stitched directly in the Gallery. The original fisheye video has a  badge in the upper right corner of the cover.
badge in the upper right corner of the cover.
In the original fisheye video playback interface, tap the button to start stitching. The stitching time is generally twice the length of the original video.
button to start stitching. The stitching time is generally twice the length of the original video.
The original fisheye video playback interface in the stitching will show the progress, and there is also a progress prompt on the cover of the photo list. The video in the stitching cannot be deleted. Pause the stitching or stitching is completed, it can be deleted.
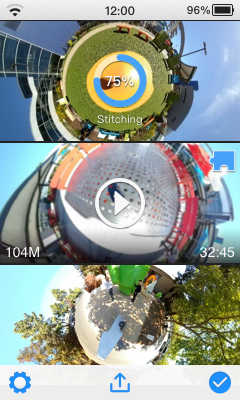

When the Pilot enters the Camera, Live, Gallery play video, etc., the video stitching will pause. It is recommended to stitching the fisheye videos when idle.
Note that when the video stitching is started, the photo stitching will be paused. After the video stitching or video stitching is paused, the photo stitching will continue automatically.
Adjust Photos (beta)
Pilot supports editing the effects of photos in Gallery.
Open a photo, tap the  button on the bottom right, and select
button on the bottom right, and select Adjust Photo to enter adjust mode.
You can adjust the Brightness, Gamma, Shadow, Highlight, Saturation and Temprature of your photos. After the adjustment is complete, tap Finish to save to the photo.
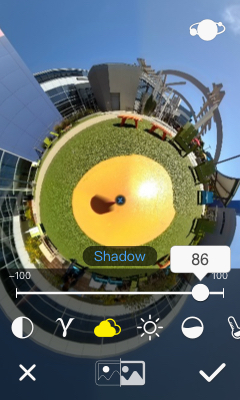
Taking Google Street View
Pilot supports taking Google Street View photos/videos and uploading them directly.
Take a photo of Street View
In the photo mode, there is a GPS icon in the upper left corner of the preview. The icon lights up to indicate that there is a GPS signal, and the icon is off indicating that there is no GPS signal currently.
in the upper left corner of the preview. The icon lights up to indicate that there is a GPS signal, and the icon is off indicating that there is no GPS signal currently.
Google Street View photos require 8K resolution with GPS information. So first set the photo size to 8K,  -
- Photo Size -8K (8192*4096), and then confirm that there is currently a GPS signal. The photos taken in this way can be used for Google Street View.
Upload photo to Street View
First you need to have a Google account, and make sure Pilot is connected to the internet.
Then enter the Gallery and open a stitched 8K size photo. Tap the button below the interface to enter the process of uploading to Google Street View. If you don't sign in to your Google account, Pilot will ask you to sign in first. After you sign in, it will start uploading photo.
button below the interface to enter the process of uploading to Google Street View. If you don't sign in to your Google account, Pilot will ask you to sign in first. After you sign in, it will start uploading photo.

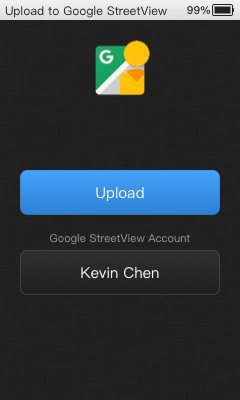
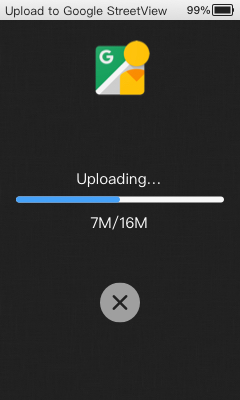
Pilot supports batch uploading photos to Google Street View. In the photo list UI, tap the share button  at the bottom, share to Google Street View. Tap
at the bottom, share to Google Street View. Tap Select Photos, Pilot will filter out the photos that can be uploaded, and the uploaded photos will have a Street View icon in the upper right corner. Select the photos you want to upload, and tap Upload.
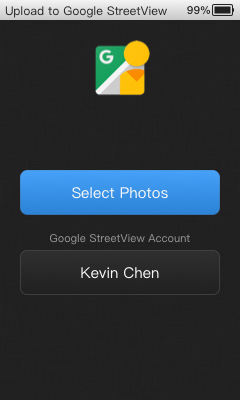
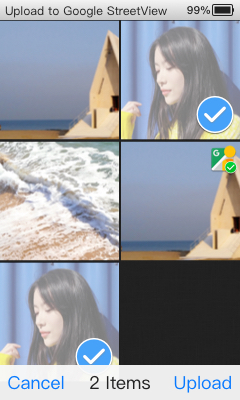
Take a Video of Street View
Google Street View Video is an 8K 7fps Real-Time stitching video with GPS data.
Turn on the Camera and turn to the recording of Google Street View Video mode, the icon  lights up.
lights up.
In Street View Video mode, there is a Google Street View icon directly above the preview. There is a GPS location icon  in the upper left corner of the preview. The icon lights up to indicate that there is a GPS signal, and the icon is off indicating that there is no GPS signal currently. Tap the GPS icon to pop up the latitude and longitude information. When there is a GPS signal, you can record Street View Video. The recording process is the same as normal video recording.
in the upper left corner of the preview. The icon lights up to indicate that there is a GPS signal, and the icon is off indicating that there is no GPS signal currently. Tap the GPS icon to pop up the latitude and longitude information. When there is a GPS signal, you can record Street View Video. The recording process is the same as normal video recording.
You can set the frame rate of Street View video. There are 7fps, 2fps, and 1fps to choose.
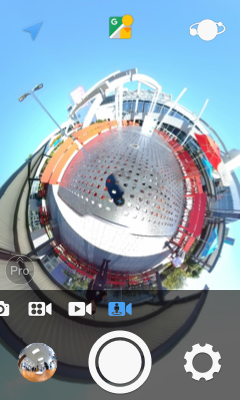
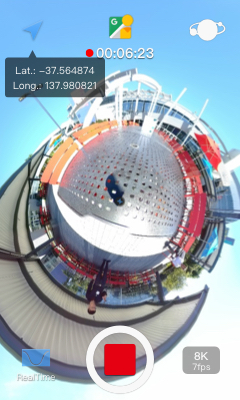
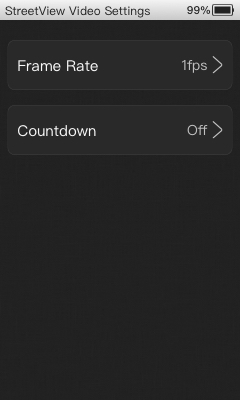
After the recording is complete, upload Video to Google Street View in the Gallery.
Upload Video to Street View
First you need to have a Google account to make sure the Pilot is connected to the internet.
Go to the Gallery and open a Street View Video. There is a current status icon at the top of the interface. If it is not uploaded, touch the upload button  below the interface to enter the process of uploading to Google Street View. If you are not logged , Pilot will ask you to log in to your Google account first. You can set whether to blur the faces or license plates before uploading.
below the interface to enter the process of uploading to Google Street View. If you are not logged , Pilot will ask you to log in to your Google account first. You can set whether to blur the faces or license plates before uploading.

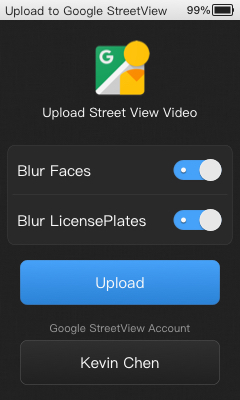
Support for resumes when uploading Street View Video. If the upload process is interrupted , the progress will be saved automatically, and the next time you start uploading from the saved progress.
After the Street View Video upload is complete, Google Street View takes a while to analyze the processed files. After processing is completed, open the Street View Video again, and the result of the file will be displayed at the top of the interface. Since Google Street View Video cannot be modified, there is no need to upload it again, regardless of success or failure.

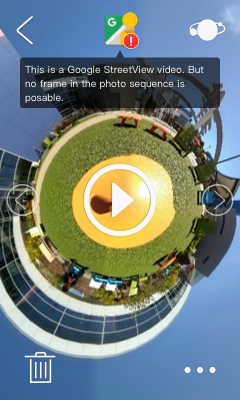
After processing is complete, you can choose to delete it from the Street View server when deleting local Street View Video.
Control Pilot with Street View App
Pilot supports Google Street View App to control the shooting of Street View photos. (This is at a much lower frame rate than the in-camera 7FPS capture - it’s only one photo every few seconds.)
First, open the Pilot hotspot. The hotspot name defaults to Pilot_XXXXXXX.OSC. Then connect the mobile phone wifi to the Pilot hotspot and open the Street View app to control Pilot.
All applications that follow the OSC protocol can control Pilot like Google Street View through Pilot's hotspot connection.
PilotTour
Pilot comes with a high-precision positioning algorithm, which is based on vSLAM + IMU and can calculate the camera's own trajectory and position.
PilotTour is based on the positioning algorithm, taking a series of photos, and then generating a tour effect.
Shooting PilotTour
Before shooting, make sure that the ambient light is bright enough and the scene is rich enough. A dark environment, an open environment, or a monotonous picture environment will reduce the positioning accuracy.
Open Camera and select the shooting mode. Swipe to the far left and  light up, indicating that you have entered PilotTour mode. Tap
light up, indicating that you have entered PilotTour mode. Tap  to start shooting . Input a scene name and camera height from ground, then the calibration prompt box will pop up.
to start shooting . Input a scene name and camera height from ground, then the calibration prompt box will pop up.
The Camera Height is important, it is used to accurately calculate the position. For example, when shooting indoors, Camera Height is the height of camera lens to the floor when shooting starts. We recommend using a tripod to shoot PilotTour. Camera Height is about the Pilot body length + the height of tripod.
Tour Calibration is the process by which the program recognizes the surrounding environment to calculate the position. Please move the camera slowly back, forth, left, and right. Normally, the calibration is successful within 2 seconds, and the prompt box will automatically disappear. After calibration, PilotTour will keep tracking camera and draw a real-time path in the preview. Now you can take a photo, move the camera to the next position and continue taking photos. Do not move too fast, otherwise it will affect the positioning accuracy, please control it within 2m/s.
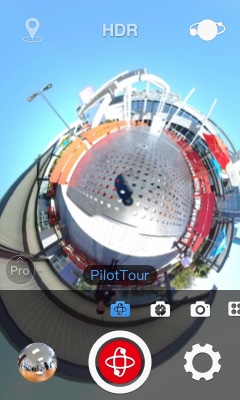
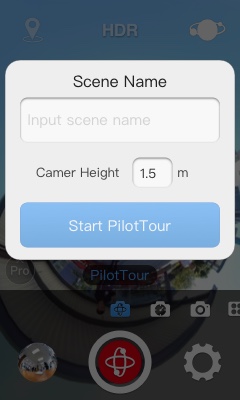
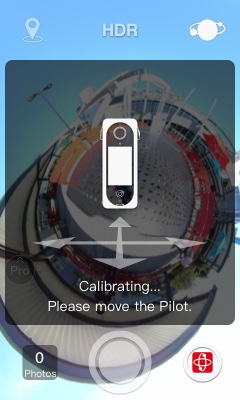
If there is a dark or too open environment while moving, PilotTour will pop up a prompt that tracking failed. At this time, move the camera to the previous position or the path you have passed before, and the tracking will be restored automatically. After recovery, you can continue shooting. It is worth noting that if Pilot is moved during the process generating photo, It will also cause tracking fail, and it can be restored by returning to previous position. So we recommended not to move Pilot when generating photos.
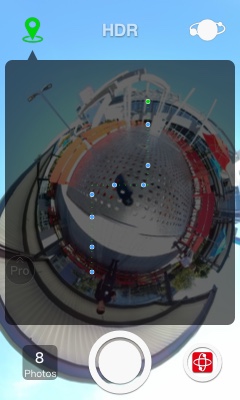
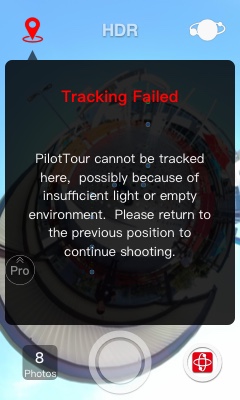
Click  to stop shooting. A PilotTour file will be generated in
to stop shooting. A PilotTour file will be generated in Gallery, which can be uploaded to PilotTour Server.
Upload PilotTour
Before uploading PilotTour, please make sure you have registered Pilot ID. If you have not, please open this link https://accounts.labpano.com/reg .
Open the Gallery, and PilotTour files are marked  in the photo list. Open the PilotTour file, touch the upload button
in the photo list. Open the PilotTour file, touch the upload button , and choose to PilotTour. After sign in to Pilot ID, you can upload to PilotTour server.
, and choose to PilotTour. After sign in to Pilot ID, you can upload to PilotTour server.
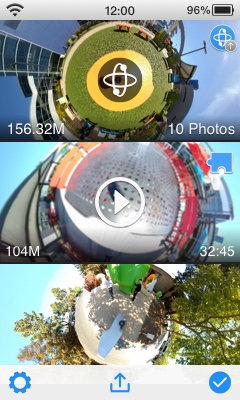
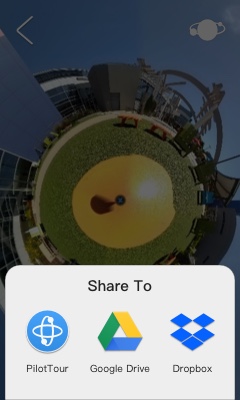
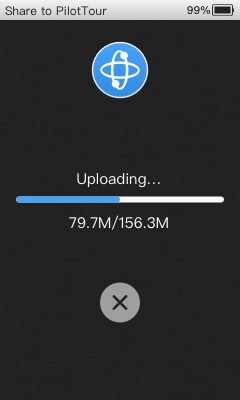
Supports breakpoint resume when uploading roaming files. If the upload process interrupts the network or cancels the upload, the progress will be automatically saved, and the upload will start from the saved progress next time.
After the upload is complete, PilotTour Server will take a while to analyze and processing, It will will take 5-6 seconds per photo. After the processing is completed, the corner mark turns green.
View PilotTour
After PilotTour file is uploaded, you can view the PilotTour on the official website or Pilot Go app.
View on Webside
Please sign in to the PilotTour webside https://accounts.labpano.com/login. The page will display all your PilotTour lists. The processed PilotTours can be viewed and shared.
Click to view, click
to view, click  to share the link, you can also embed the link in your own webpage.
to share the link, you can also embed the link in your own webpage.


View on Pilot Go
Pilot Go app can also view PilotTour. Open Pilot Go- -
-My PilotTour, you can view and manage all your scenes.
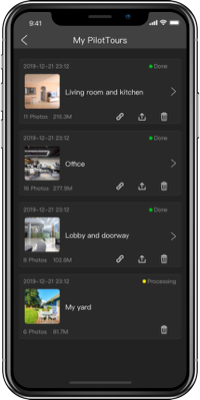
Share
Pilot's Gallery can share photos and videos to social media. Currently supporting Street View, Google Drive, Dropbox, YouTube and Kwai.
On the Gallery homepage, tap the button  below to select a social media for multiple file sharing.
below to select a social media for multiple file sharing.
You can also select a social media to share a single file by tapping the button  on the photo/video playback interface.
on the photo/video playback interface.
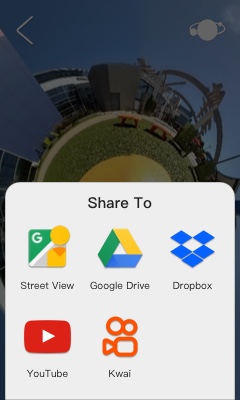
Bottom Logo
There is a dead corner at the bottom (nadir) of the panorama photo/video, which is usually covered with a blend transition or with a logo image.
The Pilot can adjust the proportion of the Logo relative to the overall image. Minimum 4%, maximum 30%. The larger the logo, the larger the area covering the bottom. If the Logo ratio is x% and the center of the Pilot lens is h meters from the ground, the formula is as follows:
1Logo coverage length = tan(π * x/100) * h * 2
Pilot can choose whether to use the Logo image to cover the bottom dead corner, you can use your own Logo image to cover the bottom.
First, connect the Pilot to your computer. Copy your Logo images to the Pilot Era/Watermarks/ directory. Then open Pilot, Settings - Bottom Logo, the logo image will be displayed in the UI. Select one, then shoot/record/live, The resulting image will use the new bottom logo.
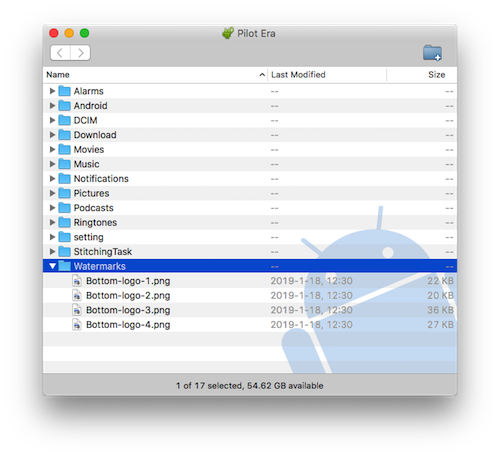
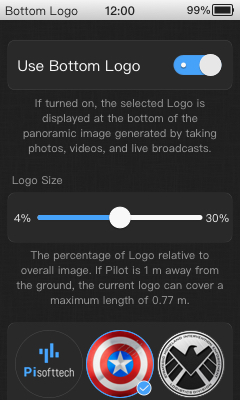
The bottom logo image requirements: 512 * 512 pixels, png format, the size does not exceed 1M. Images that do not meet the requirements are not available.
Pilot Keyboard
Although the Pilot series camera has the largest smart screen in the industry, the experience of typing text is still not as smooth as mobile phone. PilotOS provides Pilot Keyboard specifically optimized for small screens, which makes it easy and fast to enter text.
Pilot Keyboard uses a 9-grid style, supports hold buttons and swipe to select characters. It also provides shortcut phrases for entering commonly used words such as URLs.
You can choose to use the Pilot Keyboard or the Android native keyboard in Settings-Keyboard.
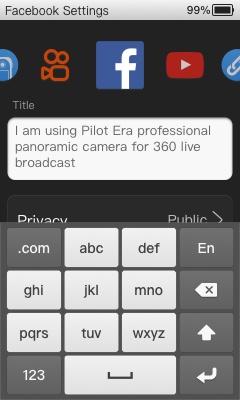
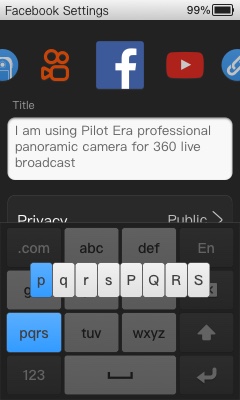
Pilot Open API
Pilot OS is an Android-based operating system, and most Android apps can run on Pilot cameras. Pilot Open API provides panoramic-related functional interfaces. After becoming a developer, using Pilot Open API, you can run your App on Pilot.
Pilot Developer
Sign in the Pilot ID webpage, click Pilot Open API, and apply Pilot developer. Submit the basic information, we will review it as soon as possible, and send the review result to the registered E-mail of Pilot ID. After the approval, the Pilot ID is a Pilot developer.
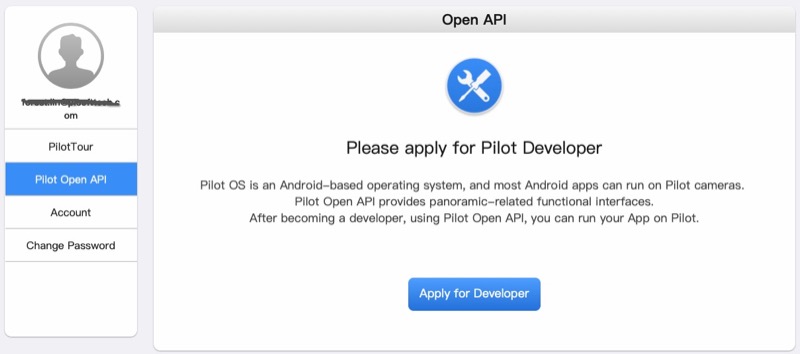
After becoming a Pilot developer, open Pilot, enter Settings-Pilot ID-Open API, the USB debugging mode will automatically turned on, and developers can install and debug their own apps on the Pilot.
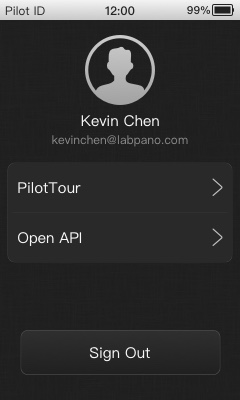
Developing App
Pilot Open API includes rich functions such as obtaining lens preview, taking photo, stitched video, unstitched video, recording street view video, and live streaming. We have uploaded the documents and demo projects to GitHub, and developers can check them labpano/pilot-open-api.
We will continue to improve the open API, please keep updated.
Install and Manage Apps
If you are not a Pilot developer, you can also install Android applications for Pilot.
First connect Pilot to the network, then open, Settings-Applications-Install App, Pilot will open the service of installing application.
Open the address http://Pilot IP:9035/app with a computer or mobile phone in the LAN, drag APK package into the web page, and follow the prompts to install App.
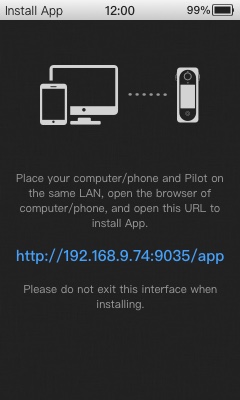

After installing the new App, the Launcher supports sliding pages left and right, and the default page 2 starts to display external Apps. The desktop also supports long-press and drag to change the position of each App.
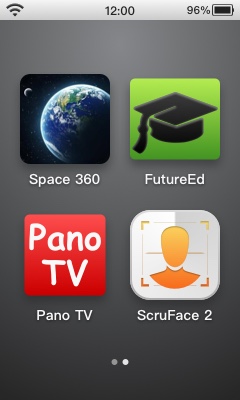
Open Settings - Applications, you can view the details of each App, or uninstall App.
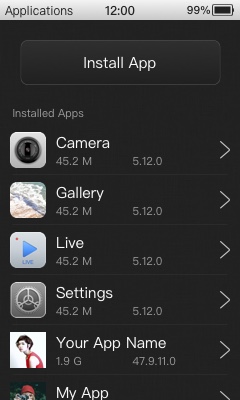
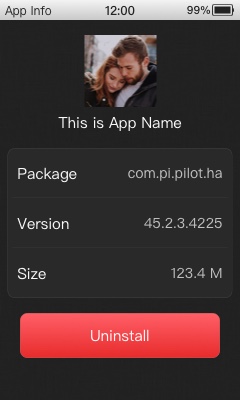
Power Consumption
The Pilot Era uses a 7200mAh high-capacity battery that can continuously record for more than 3.5 hours. Standby time can be more than 30 hours.
When the Pilot is in working, it consumes more power. According to the power consumption, the order from the largest to the smallest is:
- Recording Video.
- Live Streaming.
- Stitching videos and photos.
- Camera preview.
- View photos and videos in Gallery.
IIf you want to save power, make sure the Pilot is not in operation.
The battery can last longer with the following settings:
Settings-Energy Saver-Auto Power OffTurn on Auto Power Off, Pilot will power off after a period of idle time.Settings-Screen & LightScreen brightness adjust to minimum.Settings-Screen & Light-Screen Timeoutset to 30 seconds.Settings-Energy Saver-Radiator Fanset to Auto or Always Off.
When the battery charge is less than 20%, it will indicate that the battery is low. When the battery is less than 1%, Pilot will automatically shut down.
Upgrade Pilot OS
Pilot's built-in operating system is based on Android, users can upgrade Pilot OS over the network.
When a new version of the Pilot OS is released, the Settings icon of the launcher will have a red badge. Go to Settings - System Update, which will display the new version number, size, update content and more. Tap the Download button to download. After the download is completed, tap the Install button and the system will automatically install the upgrade.
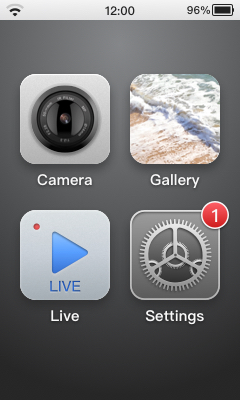
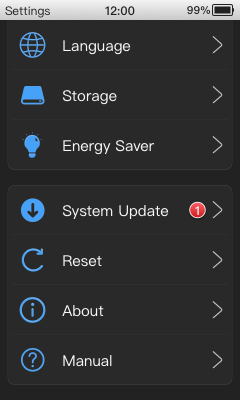
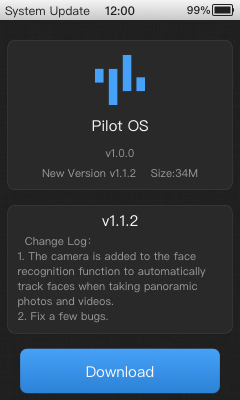
We will update Pilot OS frequently to improve the functionality and experience of the Pilot, please keep it up to date.
Serial number
Each Pilot has a unique serial number. The serial number can be used for troubleshooting and support services.
You can view the serial number in the Settings app, open the Settings - About, the serial number will be displayed below.
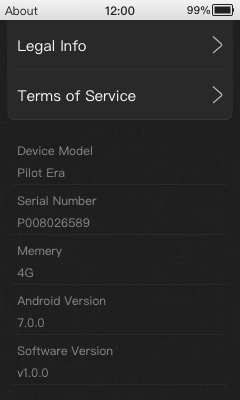
Reset
The Pilot can be restored to factory settings in Settings-Reset. You can only reset the settings, or you can erase settings and data. After the reset, the Pilot will restart. Then enter the Setup Wizard.